Over 20 Apps for Design, Photo, Video & More ...
for Jefferson Architecture & Design Students & Faculty
Adobe Creative Cloud gives you access to Adobe’s industry-leading creative apps and services, including PhotoShop, InDesign and more. Thanks to Jefferson’s Innovation Partnership with Adobe, actively enrolled Jefferson students and faculty in University Architecture and Design Programs have unlimited access, including up to 100 GB of free cloud storage.
If you're in a Architecture or Design Program, log in to your account
- Go to Adobe.com and click Sign In in the top-right corner.
- In the Email address field, enter your Jefferson email address with Campus Key: abc123@jefferson.edu. Press Enter.
- You will be redirected to the Jefferson login page.
If you are not redirected to the Jefferson login page, enter "Jefferson.edu" only in the email address field. - Log in with your Campus Key and Password.
- Having trouble logging in? Call the IS&T Solution Center at 215-955-7975.
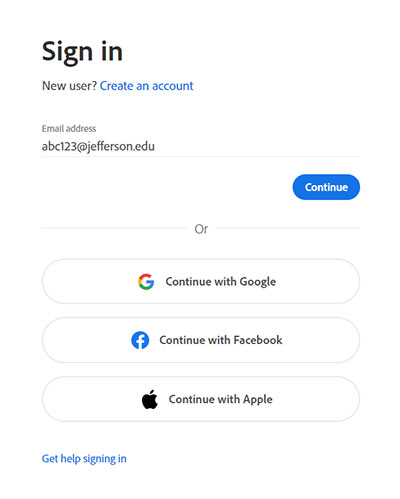
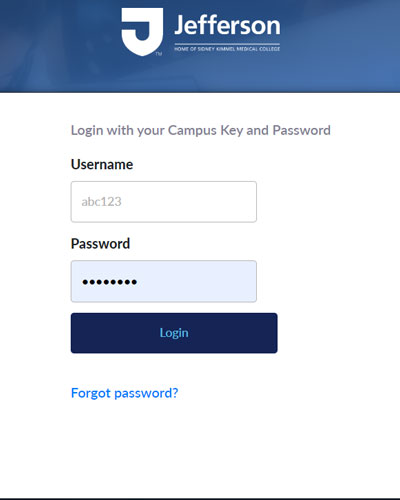
Congratulations! You now have full access to Adobe Creative Cloud apps. Just go to Adobe.com and follow the instructions to download and install your software.
FAQs
What is Adobe Creative Cloud? How do I get it?
To get started with Adobe Creative Cloud, you’ll need to:
- Sign in to Adobe for the first time.
- Download and install the Adobe Creative Cloud desktop app (or any Adobe app).
If you already have a personal Adobe account and would like to use your Jefferson account instead, you’ll need to:
- Open the Adobe Creative Cloud desktop app (or go to adobe.com) and sign out of your personal Adobe account.
- Sign in using your Jefferson email address using your Campus Key: eg. abc123@jefferson.edu
How do I sign in to Adobe for the first time?
- Go to Adobe.com and click Sign In in the top-right corner.
- In the Email address field, enter your Jefferson email address using your Campus Key: abc123@jefferson.edu. Press Enter.
- You will be redirected to the Jefferson login page.
If you are not redirected to the Jefferson login page, enter "Jefferson.edu" only in the email address field. - Log in with your Campus Key and Password.
- Having trouble logging in? Call the IS&T Solution Center at 215-955-7975
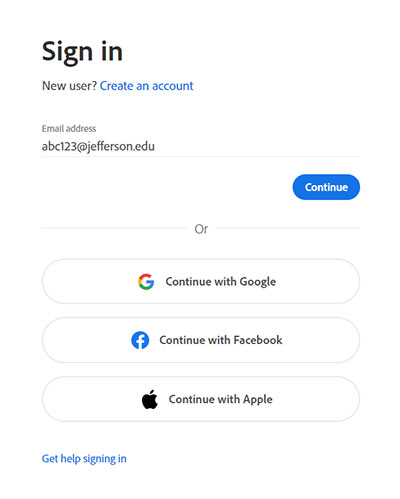
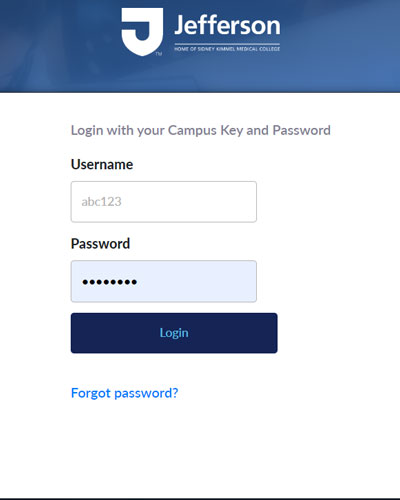
Congratulations! You now have full access to Adobe Creative Cloud apps. Just go to Adobe.com and follow the instructions to download and install your software.
How do I install Adobe CC?
See Adobe’s Download and install help.
Can I install Creative Cloud apps on multiple devices?
Students can install Creative Cloud on multiple devices, but can log in and use it on only one desktop-type device at a time. To use it on a second, you’ll have to deactivate it on your previous device.
Faculty can install Creative Cloud on multiple devices, however, you can log in and use it on only two desktop-type devices, and you cannot use the software on two devices simultaneously. To install it on a third, you’ll have to deactivate it on one of your previous devices.
Both students and faculty have unlimited access on mobile devices.
What are the recommended system requirements?
See Adobe’s system requirements for Creative Cloud and individual apps.
I have an Adobe account. Can I move my files to my Jefferson account?
Sure. See Adobe’s instructions for Automated Asset Migration and Manual Asset Transfer.
Just keep in mind, you will lose access to any files stored on your Jefferson account when you are no longer a student. For that reason, we highly recommend that you save your files to a local hard drive before your Jefferson account is closed.
What happens to my account when I leave Jefferson?
You will no longer have access to Adobe Creative Cloud, any of the included apps, or any files you’ve stored on the cloud. Before your access ends, you can download and save those files to your computer. (Highly recommended!)
You can also migrate your files to a personal Adobe account, but you must move them out of your Jefferson account before it is closed.
I’m having trouble logging in. What do I do?
Call the IS&T Solution Center at 215-955-7975.
How do I use Adobe apps?
Adobe provides step-by-step video tutorials to help you get started and never stop honing your skills. You can find them in the Adobe Creative Cloud desktop app under Learn, or online.
My question isn’t listed here. Where can I get help?
Check out Adobe's FAQs page.